-
Create A Bootable Usb For Mac카테고리 없음 2020. 1. 30. 19:48


The reason many people want to have a bootable is to create clean installs: that is, to install Lion on a freshly formatted hard drive that doesn't contain any previous OS. The other major reason to want a bootable Lion installer is for emergency booting. It's true that Lion creates a bootable that you can use for troubleshooting.
But the Recovery partition is only usable if your drive is in basic working order. If your drive has a corrupt partition table, or you've replaced the hard drive, then the Recovery partition is downright useless.
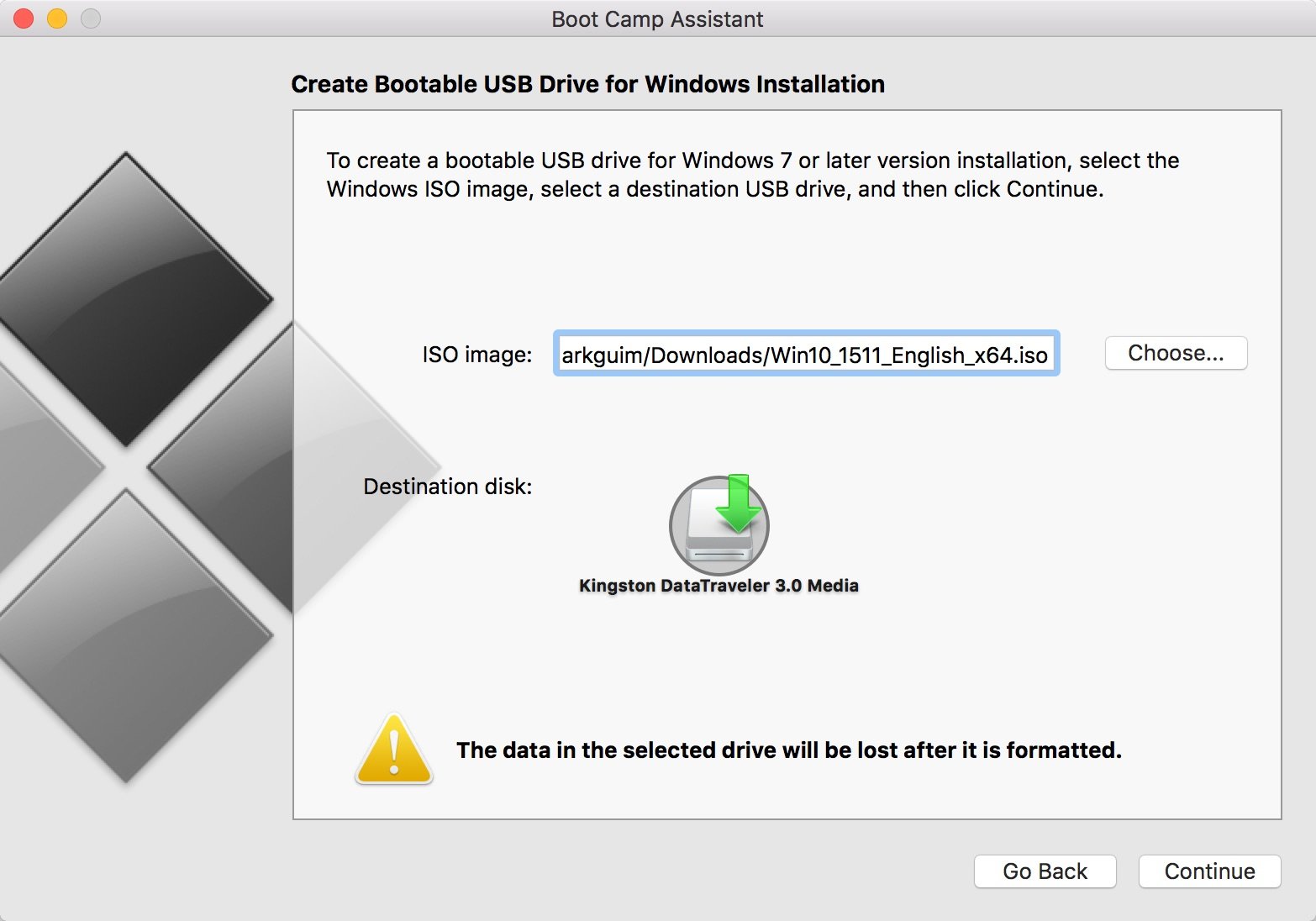
OS X Lion installer. 8 GB USB flash drive. You can use a larger drive if you wish, but more important than the size of the flash drive is its speed.
Boot Mac from USB. Follow the below process to boot your Mac from bootable USB: Insert the bootable USB installer drive and go to “Apple Menu > Restart”. When your Mac restarts, press and hold the Option key till “Startup Manager” opens. The Startup Manager scans and lists the drives that are connected and bootable.
Mac Os Usb Installer
If you're buying a new flash drive just for Lion, I recommend buying one of the fastest available. While slow (read: inexpensive) flash drives will work fine, you'll find that both the time it takes to create the bootable flash copy of the OS X Lion installer and the time it takes to install Lion on a target drive, will be somewhat long.
Some free time. The creation time varies by the speed of the USB flash drive, but plan on 30 minutes to over an hour. Insert the USB flash drive into your Mac's USB port. Launch Disk Utility, located at /Applications/Utilities. In the Disk Utility window, look for the flash drive in the list of attached devices. Look for the device name, which usually appears as the drive size followed by the manufacturer's name, such as 16 GB SanDisk Cruzer. Select the drive (not the, which may appear below the drive manufacturer's name), and click the Partition tab.
Use the Volume Scheme drop-down window to select 1 Partition. Enter a name for the volume you're about to create. I prefer to use the name that Apple originally assigned to the Lion installer image that we'll copy in a later step, so I enter Mac OS X Install ESD as the volume's name. Make sure the Format drop-down menu is set to Mac OS X Extended (Journaled). Click the Options button, select GUID as the Partition Table type, and click OK.
Click the Apply button. Disk Utility will display a sheet asking if you're sure you want to partition your USB flash drive. Click Partition to continue.
Once Disk Utility finishes formatting and partitioning the USB flash drive, quit Disk Utility. Open a Finder window and navigate to /Applications/. Right-click on Install OS X Lion (this is the installer you downloaded from the Mac App Store), and select Show Package Contents from the pop-up menu. Open the Contents folder. Open the SharedSupport Folder. Within the SharedSupport Folder is an image file called InstallESD.dmg. Right-click the InstallESD.dmg file and select Copy from the pop-up menu.
Close the Finder window. Right-click in a blank area of the desktop, and select Paste Item from the pop-up menu. This will create a copy of the InstallESD.dmg file.
Clone the InstallESD.DMG File to the Flash Drive. Launch Disk Utility, if it's not already open. Click the flash drive device (not the volume name) in the Disk Utility window. Click the Restore tab. Drag the InstallESD.dmg from the device list to the Source field. Drag the Mac OS X Install ESD volume name from the device list to the Destination field.
Make sure the Erase Destination box is checked. Click Restore. Disk Utility will ask if you're sure you wish to perform the restore function. Click Erase to continue.
You may be asked for your administrator account password; supply the necessary information and click OK. The clone/restore process can take a bit of time. Once the process is complete, you can quit Disk Utility. Using the Bootable Flash Drive.
Modern macOS deployments have moved away from the monolithic or 'thick images' used primarily in cloned rollouts. Best practices dictate the use of automated deployment tools, such as OS X Server's Netinstall, Puppet, or other third-party tool that installs macOS onto the devices, and then performs silent installations of settings, configurations, and software packages. SEE: (Tech Pro Research) But what about the devices that are otherwise unavailable on the network?
Systems that may be offline or air-gapped due to security concerns, or those that may be housed in remote locations and have poor connectivity yet must still be updated. For these types of devices—the ones just outside the reach of the IT department's deployment tools or company infrastructure—creating a USB installer is the next best option and often the only viable option. Here are step-by-step instructions on how to create a bootable USB installer for.
How To Create A Bootable Usb For Mac Os X
Requirements. Mac computer with OS X (10.8 or newer).
macOS Mojave (10.14) installer downloaded from the Mac App Store. Apple ID. Admin credentials. USB flash drive or hard drive (8 GB free space or more) How to build the USB-based installer for macOS Mojave 1.
Log on to the Mac computer and mount the USB device. Figure A sudo /path/to/Install macOS Mojave.app/Contents/Resources/createinstallmedia -Volume /Volumes/path/to/USB -nointeraction 3. You'll be required to enter admin credentials when prompted for the password. Once authenticated, the command will begin erasing the disk ( Figure B).
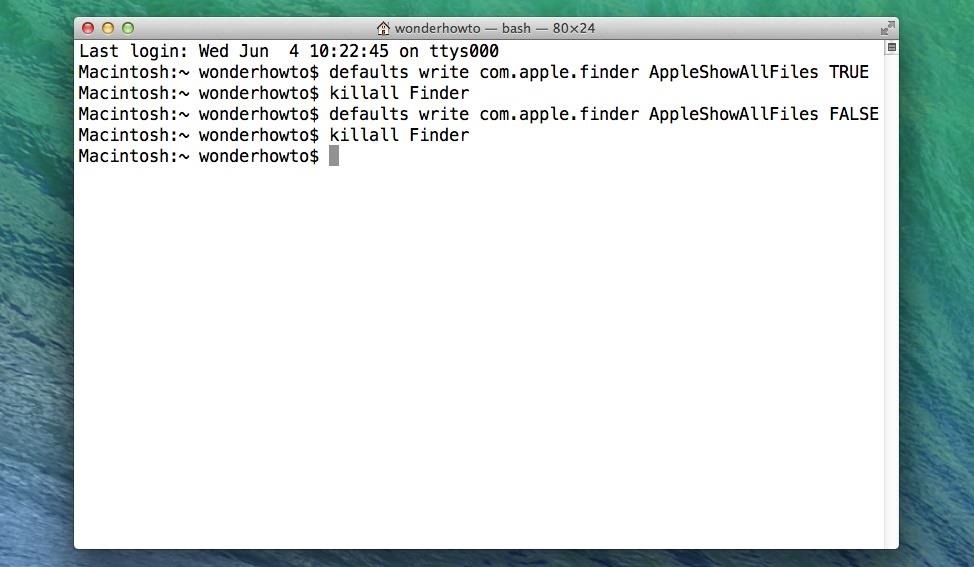
Upon completion of the formatting process, the files will be copied to the drive ( Figure C). The disk will be made bootable as the process completes successfully. You can now unmount the disk and use it to perform an update or clean install on your Mac computers ( Figure D).
